いろいろな重複チェック
重複チェックの方法を3つ紹介します。
場面に応じて、それぞれの方法を選択してくださいね。
①条件付き書式を使う
下記の表があります。例えば仕入先から得た情報を、今後どんどん追加していく予定のものです。誤って仕入先から同じデータが送付されてきたとき、気づけるようにしたいです。

設定したい箇所を範囲選択し(今後増えていくので、列全体を選びます)、「ホーム」タブから、「条件付き書式-セルの強調表示ルール-重複する値」を選択

プルダウンで書式は選べます。ここではデフォルトのまま「OK」を押します。
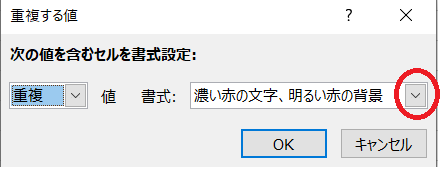
試しに12行目に、11行目と同じ値を入力してみます

重複している値が強調表示されました。
ちなみにExcel2007以降であれば色フィルタが使えるので、重複していたデータだけを抽出することが可能です。
②ツールを使う
いちばんシンプルで簡単なのがこの方法。
さきほど追加した12行目は残したまま、同じデータを使います。

表内の任意の場所を選択した状態で、 「データ」タブから、「重複の削除」をクリックします。
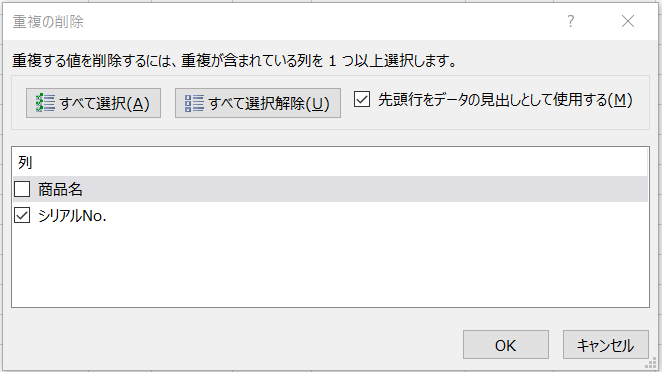
シリアルNo.にだけチェックを入れて「OK」を押します。
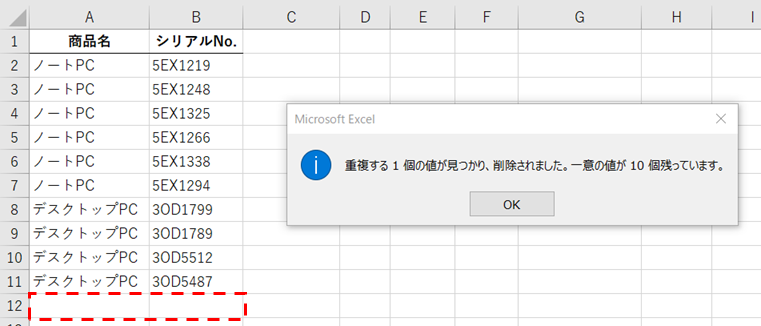
12行目に追加していた重複の値が削除されました。
ただし、この方法だと容赦なく重複データが削除されてしまうので、どれが重複していたのかがわからなくなります。
③数式を使う
条件付き書式が便利なので、わざわざ数式を使う場面があまり思いつかないですが、参考までに。
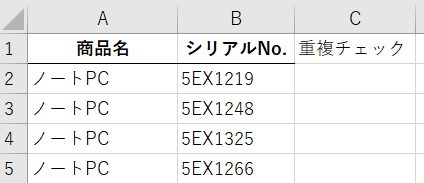
空いているC列に、チェック表示する列を用意します。
数式はこれ。
=IF(COUNTIF(B:B,B2)>1,"重複","")
B列に、B2と同じデータが2以上((>1)または(>=2)でも)あれば”重複”と表示させるIF文です。

11、12行目に無事「重複」と表示されました!
思ったとおりの結果が出ると嬉しいです。
気づかぬうちにデータが重複しているとなかなか厄介なので、うまく処理していきましょう。